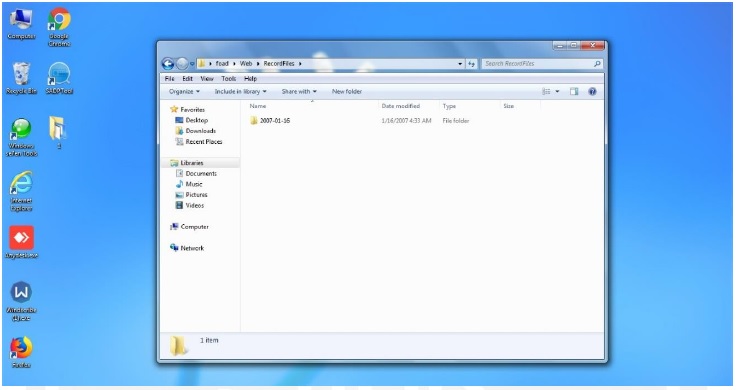بعضی مواقع نیاز است تا ویدئو های ضبط شده توسط دستگاه NVR یا DVR را روی کامپیوتر مشاهده کنیم. برای خروجی گرفتن ازویدئو های ضبط شده میتوانیم از قابلیت Export دستگاه استفاده می کنیم
انتقال تصاویر به ۲ روش امکان پذیر میباشد
- استفاده از روش GUI ( دستگاه )
- از طریق مرورگر وب
در ابتدا دستگاه DVR یا NVR را از طریق کابل VGA یا HDMI به یک نمایشگر وصل میکنیم.
برای انتقال تصاویر باید یک حافظه بیرونی مانند فلش یا فضای ذخیره سازی کافی به پورت USB دستگاه متصل شود.
۱- ابتدا بر روی دستگاه هایک ویژن راست کلیک کرده و گزینه MENU را انتخاب میکنیم
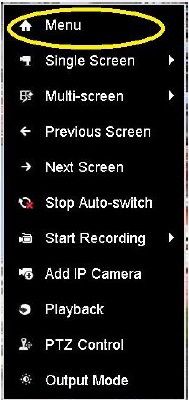
بر روی صفحه نمایش راست کلیک میکنیم و گزینه Menu را انتخاب کنید
سپس وارد قسمت Export می شویم
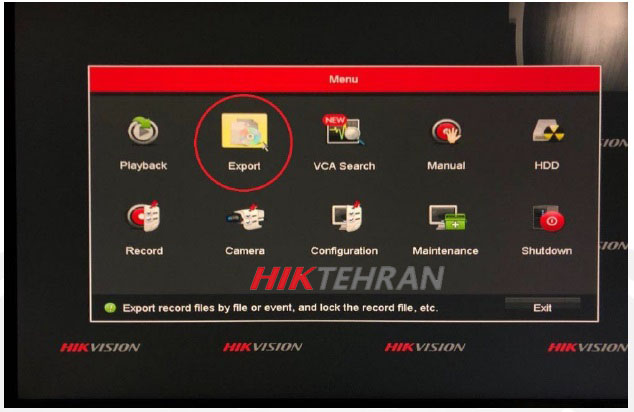
و از منوی سمت راست گزینه Normal را انتخاب نمایید . و دوربین مد نظر را از منو IP Camera انتخاب میکنیم
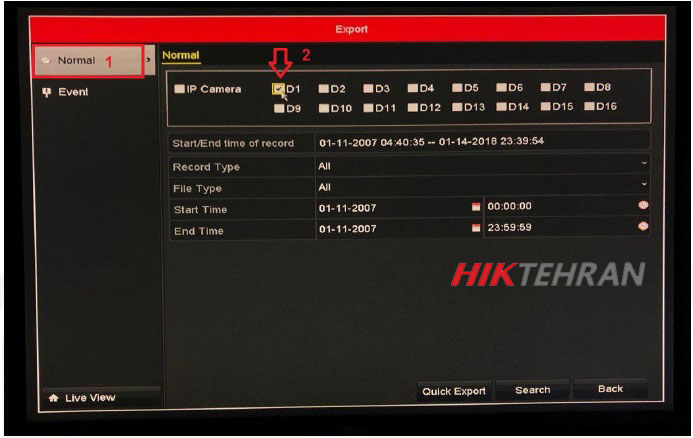
مانند تصویر مراحل نمایش داده شده در تصاویر زیر، در بخش Start Time تاریخ و ساعت شروع و در قسمت End Time تاریخ و ساعت پایان رکورد مورد نظر را وارد می کنیم.
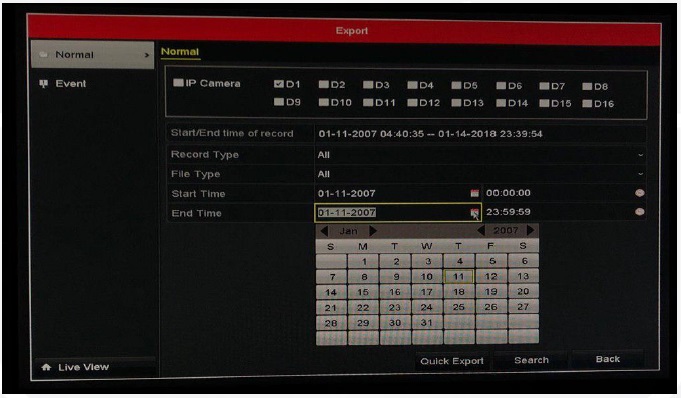
با انتخاب گزینه Search در پایین صفحه، رکورد های موجود نمایش داده می شود.
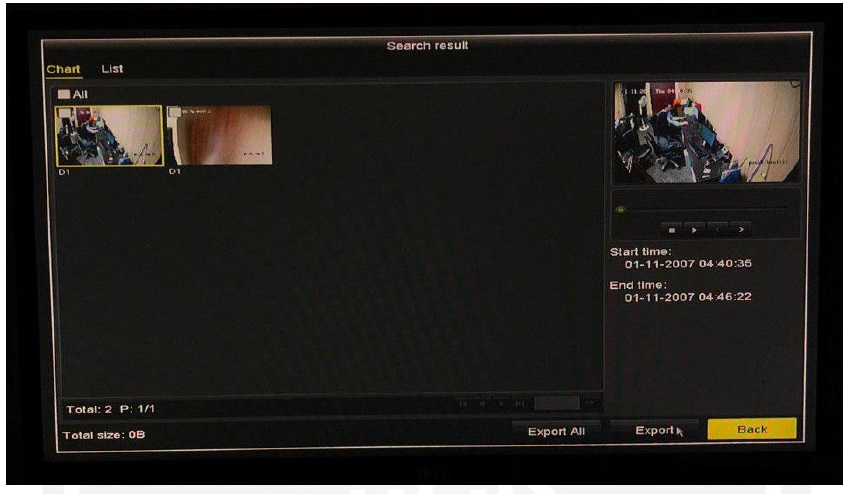
کلیپ مورد نظر خود را انتخاب نمایید. با فشردن دکمه Export در پایین صفحه ، اطالعات ذخیره ساز متصل شده به دستگاه شما در قسمت Device Name نمایش داده میشود. و در قسمت Save Type فرمت ذخیره سازی را گزینه MP4 انتخاب نمایید.
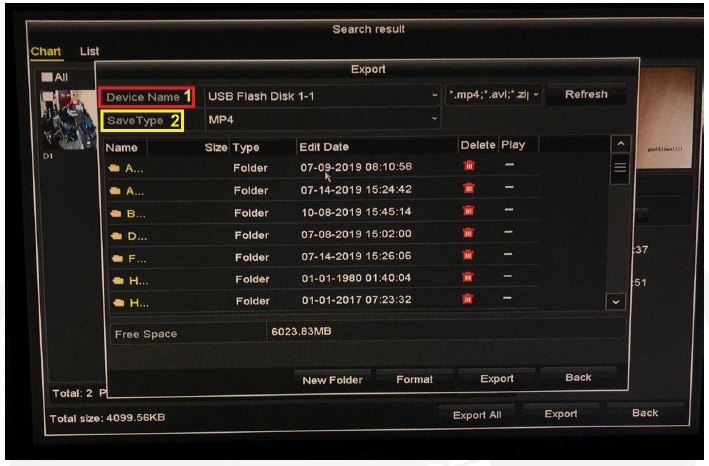
در صفحه پیش رو گزینه Export را انتخاب نمایید نهایتا فرآیند خروجی گرفتن مطابق شکل شروع می شود.
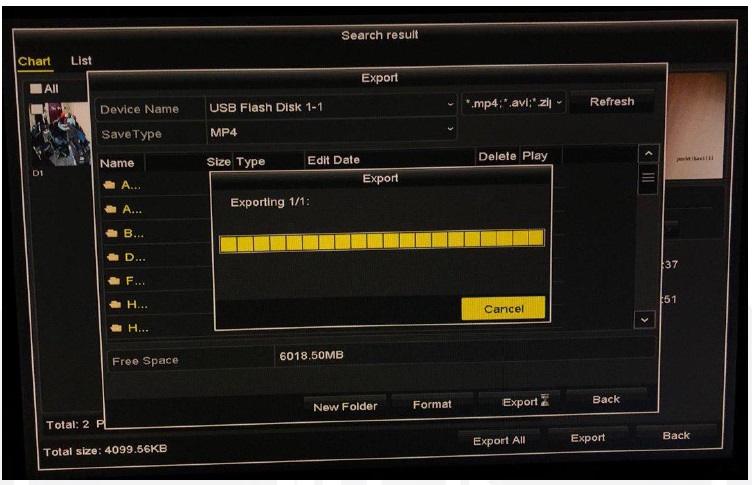
و در پایان پیام Export Finished مطابق شکل زیر نمایش داده می شود که باید گزینه OK را بزنید
فایل ذخیره شده با نرم افزار موجود در کامپیوتر خود قابل اجرا و مشاهده می باشد . جهت مشاهده فایل های Export شده از دستگاه هایک ویژن میتوان از نرم افزار VSPlayer استفاده نمایید.
2-انتقال تصاویر ضبط شده از طریق مرورگر وب
از مرورگر Internet Explorer وارد منوی دستگاه شوید و آی پی دستگاه خود را وارد کنید
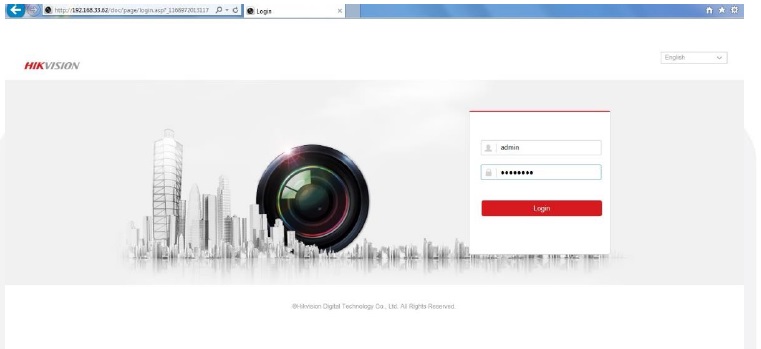
پس از ورود به منوی دستگاه بر روی برگ نشان Play Back در بالای صفحه کلیک کنید .
مطابق شکل گزینه دانلود را انتخاب کنید .
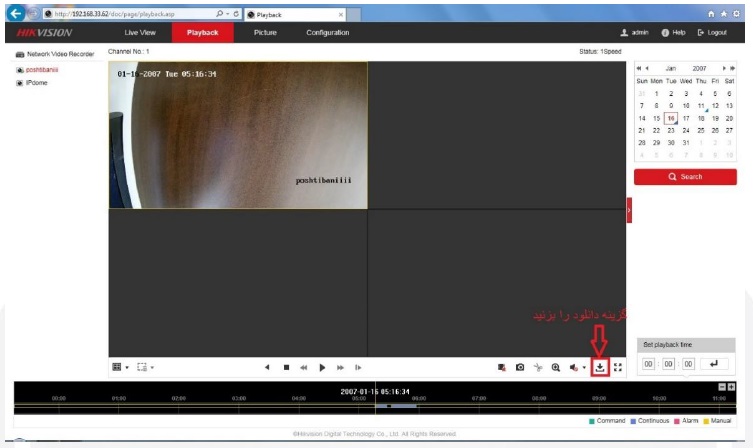
سپس در قسمت .Channel No دوربین مورد نظر را انتخاب و گزینه های Start Time و End Time را مطابق زمان دلخواه تنظیم کنید و نهایتا بر روی گزینه Search کلیک کنید .
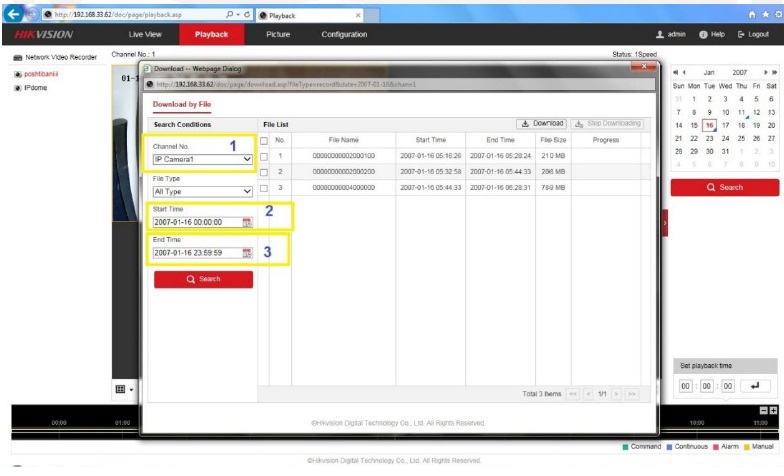
و فایل های رکورد شده نمایش داده می شود که با انتخاب آنها و فشردن دکمه Download فرایند Export تصاویر شروع می شود.
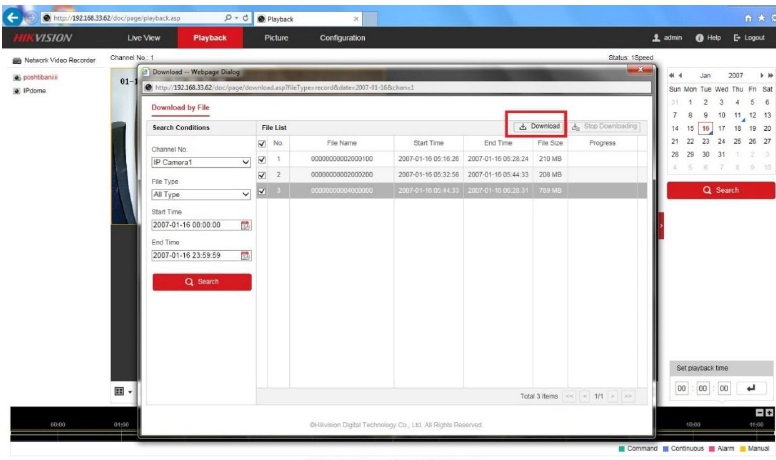
ستون Progress مقدار فایل های دانلود شده به صورت درصد نمایش داده می شود. برای اینکه بدانید فایل های دانلودشده در چه مسیری و کدام فولدر از کامپیوتر شما ذخیره می شود باید وارد قسمت Configuration شوید.
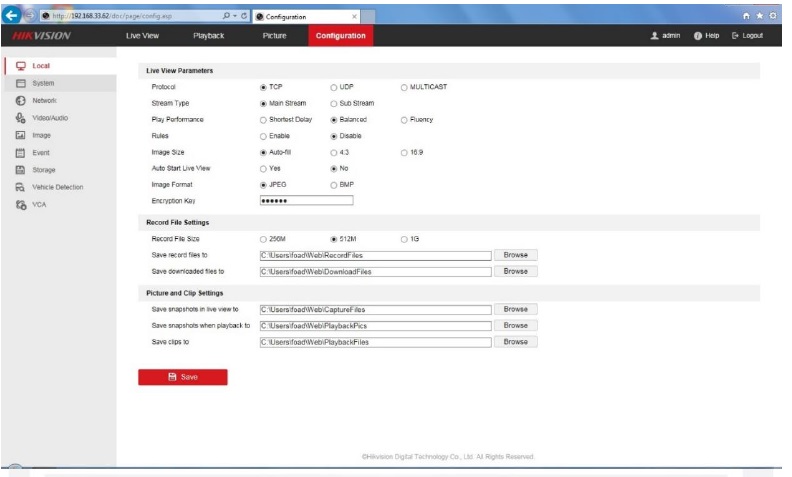
بخش Local قسمت Save Record Files To مسیر نشان داده شده مسیر پیش فرضی است که تصاویر Export شده در آنجا ذخیره شده است. و در انتها میتوانید تصاویر ضبط شده را روی سیستم خود مشاهده کنید